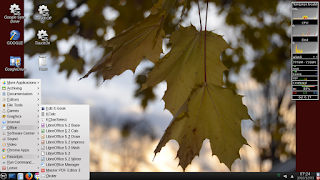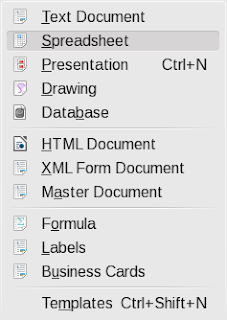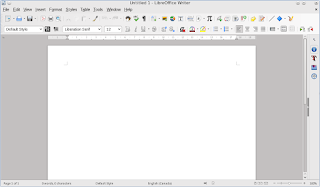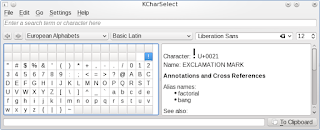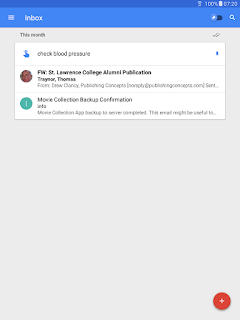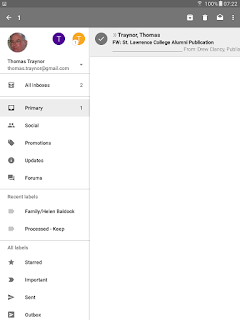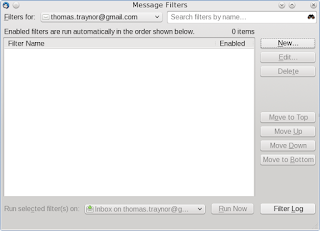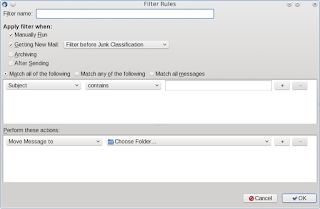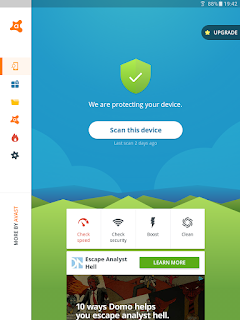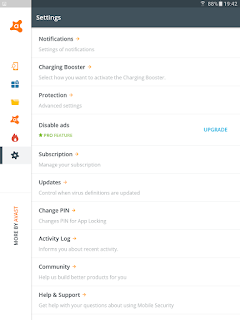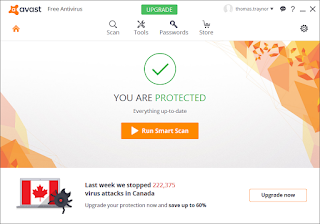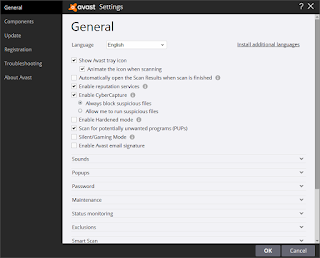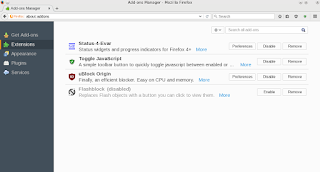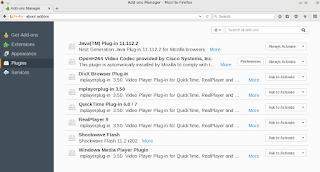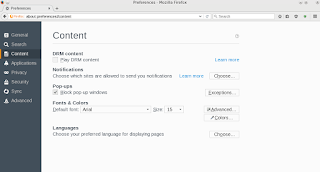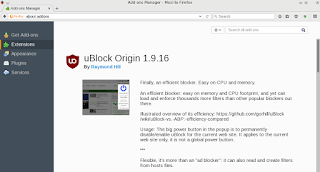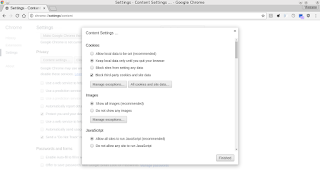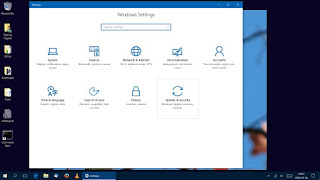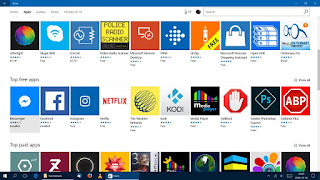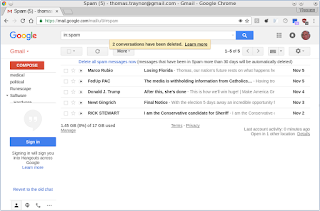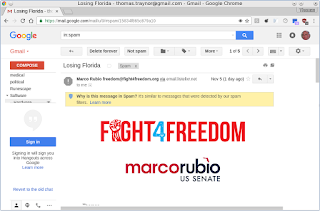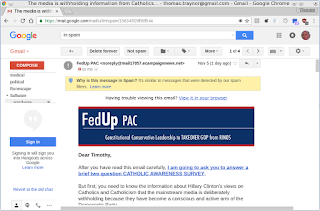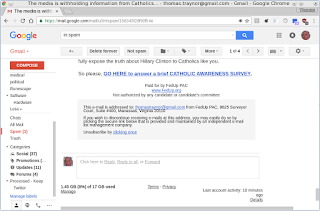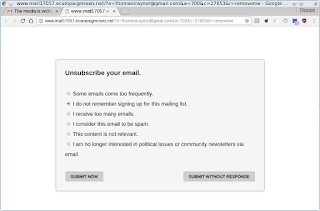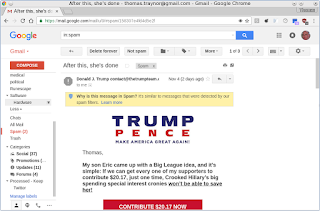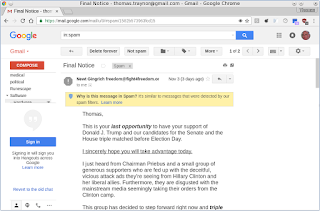One of the first things you should do when joining is to read the terms and service. I know they are extremely long, boring and full of legalese, but, you should be aware of the basics just-in-case there is a problem in the future.
Settings
Next up is to check the settings, especially the privacy settings to make sure you share only what you are comfortable with and turn off the rest. |
| Facebook Android Client Settings |
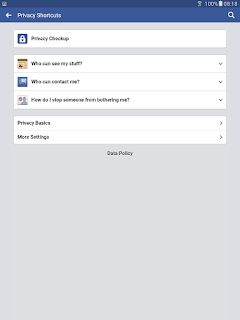 | |
| Facebook Android Client Privacy Settings |
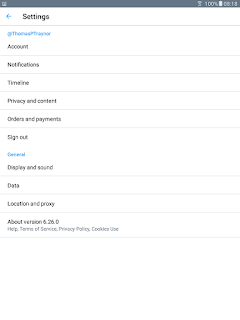 |
| Twitter Android Client Settings |
 |
| Twitter Windows 10 Client Settings |
 |
| Facebook Windows 10 Client Settings |
As you can see above the applications have a similar look-and-feel and the web browser rendering looks very similar. Take 15-30 minutes and navigate through the various settings and read up on what they do and then set your account to what you want people to know about you and the marketing firms gets to see.
Once you are set up then you can think about what to post. What ever you post always assume that your employer can see all your postings so exercise some prudence on what you post! You may have your account locked down so that only friends and family can see what you put up, but, if they re-post or share and they don't exercise good judgement on their privacy settings they can expose what you put up. I have seen people put up photos of events that to put it kindly was less than a positive image they wanted to project socially and professionally. When in doubt ask yourself - what would mom think if she sees it?
Security
On the security side of things be careful on what links you click, especially in Facebook. I have noticed a large increase in what is claimed to be news (or at least what people want to you think is news), but, is at best clickbait or trolling and at worst a link to sites that may contain scripts that can infect your machine. Best thing I can say is to exercise caution with links to news. If the articles come from friends and family still exercise caution, but, if it is a promoted article then be very suspicious. Most of the clickbait sites are there to make money by showing you a lot of ads and the content at best is misleading. For the fake news sites they tend to show to people articles written in a way to inflame them (or troll them). Personally when I get unsolicited 'ads' I click the drop down and pick the option telling Twitter/Facebook that they are not interesting. Before I re-post a tweet or a Facebook news story I check out the article and review it. If it is clickbait, inflammatory or misleading I just ignore it and not give them additional views by re-posting.When I am done with my session in Twitter and/or Facebook I log out of the account. It is a bit of a pain, but, if for some reason some gets access to my phone, tablet of PC they don't get easy access to my accounts. When I leave the machine I also lock it! It takes only a few seconds to unlock the machine and then log back in, but, if someone gets access to that device they can destroy my account and credibility in a few seconds.
Another thing I strongly recommend is a good anti-virus package. It may not stop 100% of the nasty virus/Trojans out there, but, it is another layer of defense to make it harder to get access to your device. You can read my short blog on this topic to give you an idea of what is out there.